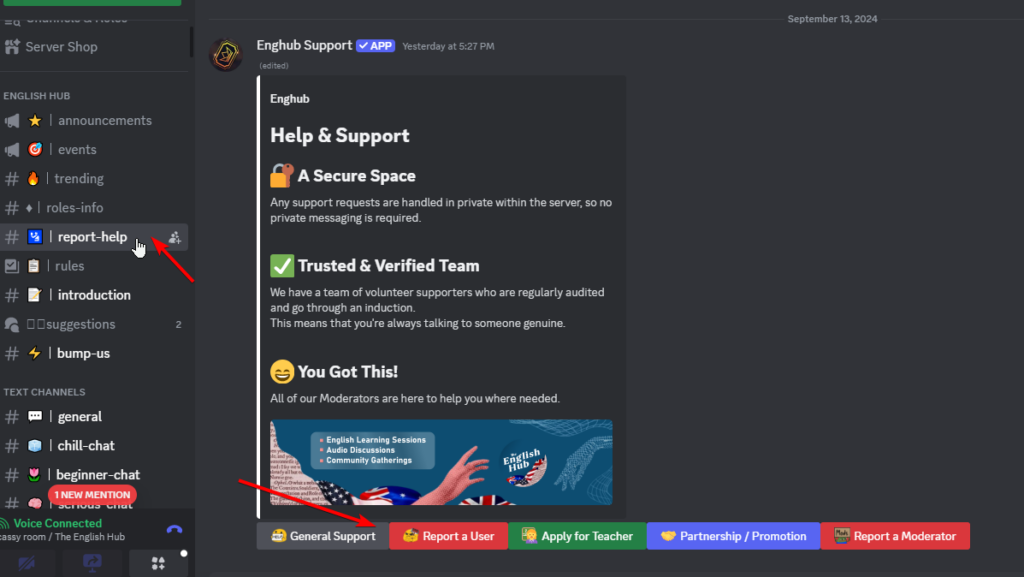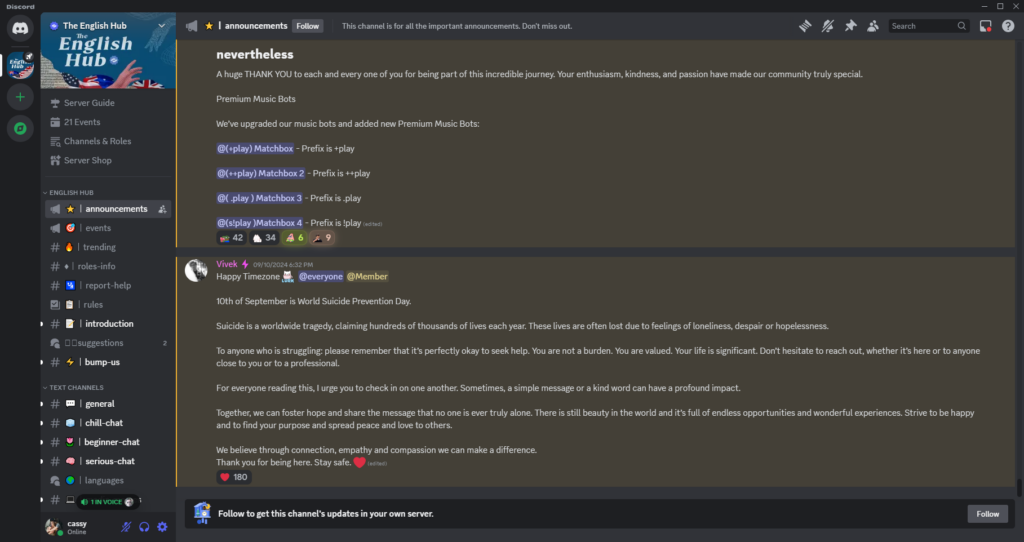
At the beginning you should have this overview. This is our server. You’ll find various categories which contain either text channels, voice channels or forums.
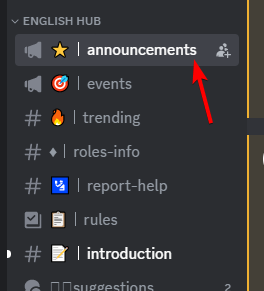
This, for example, is our announcement channel in the “English Hub” category. Here we refer to important updates that either correspond specifically to the server or announce general world events such as national days. It might be worth a look sometimes.
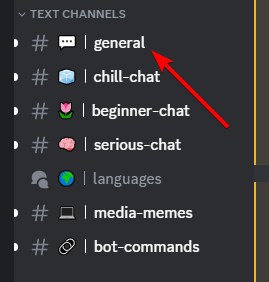
Further down we have text channels where you can also interact. For example, there is the “General” chat, where you can talk to other users about all kinds of topics.
For other channels, you should pay attention to the title so as not to disturb ongoing conversations. The conversations should fit into the corresponding topic of the channel.
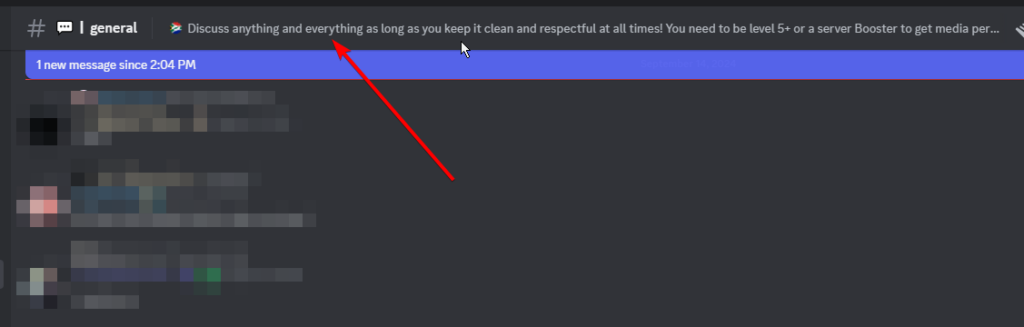
If you click on a channel, you will see at the top which channel is currently opened and sometimes you will also find a suitable description next to it. You should pay attention to this, as additional rules may apply here.
We also have English classes where teachers have the opportunity to organize courses. You are welcome to join these. You can find information under “classes announcements”, for example.
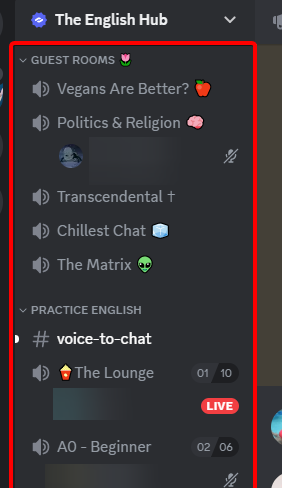
This is what our voice channels look like, for example.
You can join them and talk to other users.
With the 🎤 symbol, you can either mute or unmute yourself.
You can mute the volume with the 🎧 symbol. Then you will no longer hear anything.
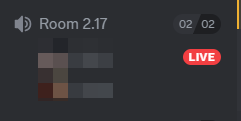
If you are active for longer, you will receive more permissions. You’ll be able to send pictures to text channels or, like the user in the example picture, share your screen to voice channels.
Please make sure that you do not upload/show anything offensive. Also, do not share copyright-protected footage like movies.
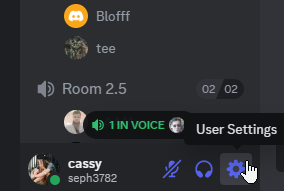
If you cannot talk with anyone, follow these steps:
1. Go to settings.
2. -> “Voice & Video”.
3. Check if the input and output device is connected properly.
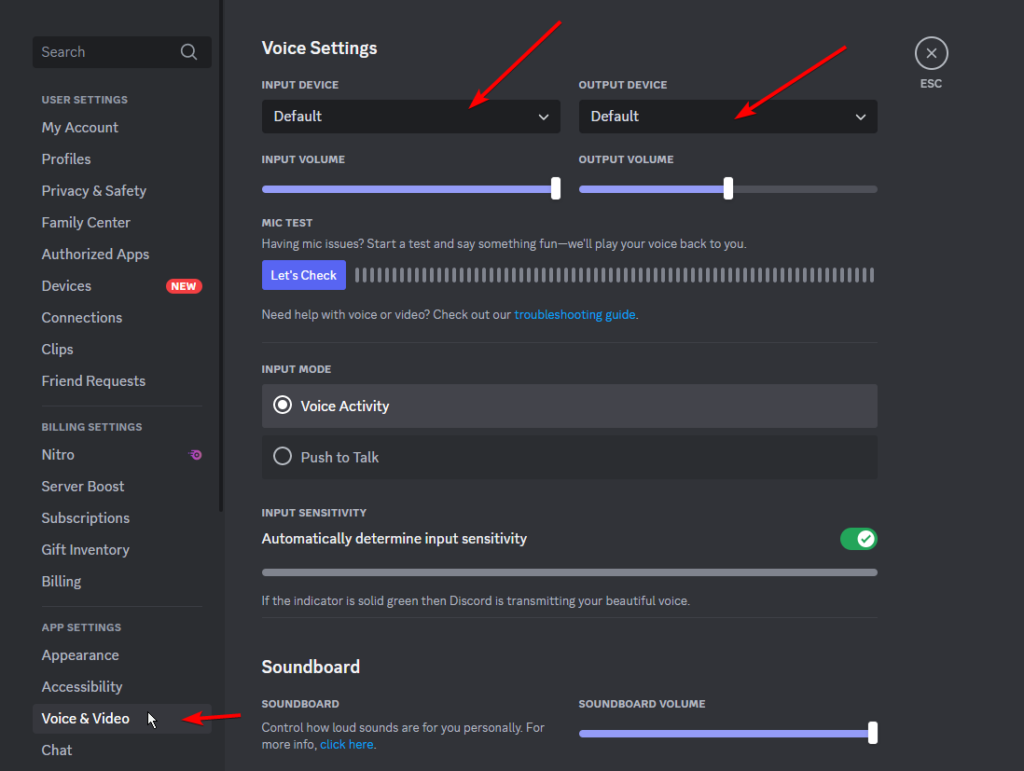
If you want to have your peace and quiet from strangers, scroll down to “Create your voice room” and click on “Join to create”. A voice channel will be created automatically, in which you can make settings using #interface.

In the channel “#interface” you can set up your voice channel. You can make settings for your own voice channel, such as renaming it, kicking someone, etc.
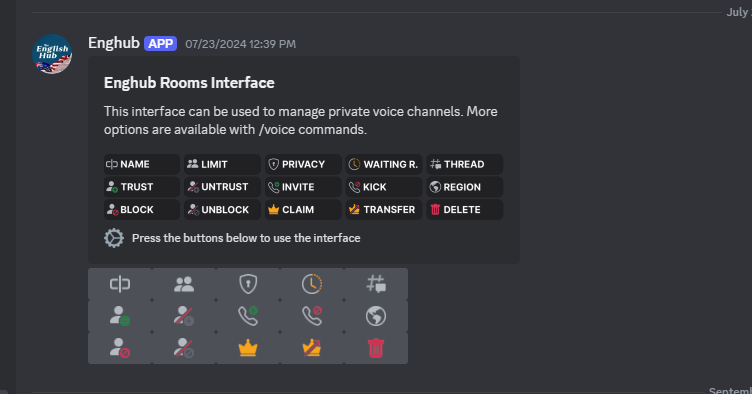
These were a few steps to help you get started. Now it’s up to you. Try it out, look at different conversations and click through our server. You’ll soon get a feel for it.
If you still need help
… we are ready to help you in the “report-help” channel.
Please do not write to our staff via direct message. These will be ignored.